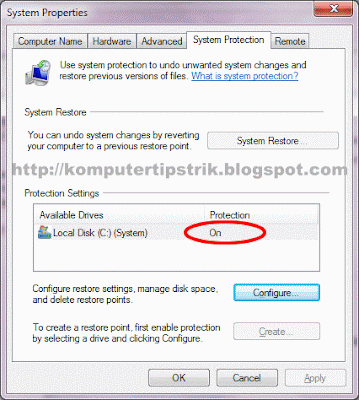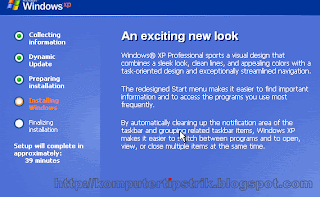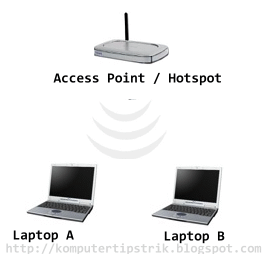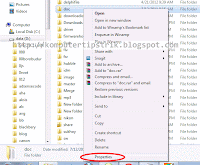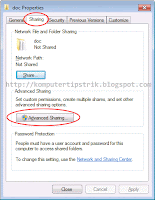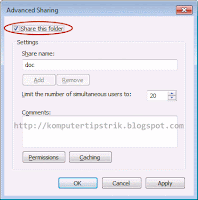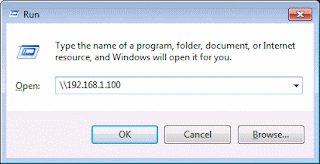Kunci Keyboard dan Mouse
dengan Aplikasi Kidkeylock. Apakah laptop/PC kita sering dipinjam atau digunakan oleh anak-anak kita?
Di satu sisi, kita mungkin tidak bisa melarang anak kita menggunakan laptop
milik kita. Namun di sisi lain, jika mengizinkannya, kita menjadi kuatir laptop/PC
dapat menjadi rusak karena ketidaktahuan anak-anak dalam menggunakan atau dalam
memperlakukan laptop.
Nah, pada kesempatan ini Tips dan
Trik Komputer akan memberi alternatif solusi. Sebenarnya kita melarang
menggunakan laptop/PC tanpa disadari oleh anak-anak kita. Kita dapat mengkunci
beberapa atau bahkan semua tombol keyboard
dan juga tombol mouse. Dengan
demikian mungkin anak-anak menjadi malas dan mengurungkan niatnya untuk
meminjam laptop / PC milik kita karena mereka merasa tidak dapat menjalankan
laptop karena beberapa tombol keyboard dan mouse telah dikunci (locked).
Untuk tujuan tersebut, Tips dan Trik
Komputer menawarkan aplikasi gratis (freeware) yang dapat mengkunci
beberapa tombol keyboard dan mouse. Adalah Kidkeylock
yang dapat kita jadikan alternatif untuk memproteksi laptop/PC agar orang
menjadi malas untuk menggunakannya.
Berikut kegunaan dari Kidkeylock.
Pilihan untuk mengunci mouse adalah sebagai berikut.
·
Lock Left mouse button (mengkunci klik kiri)
·
Lock Middle mouse button (mengkunci klik tengah )
·
Lock Right mouse button (mengkunci klik kanan )
·
Lock Double click (mengkunci klik ganda )
·
Lock Mouse wheel (mengkunci roda mouse )
Pilihan untuk mengunci keyboard adalah sebagai berikut.
·
Standard character keys (mengunci huruf, angka,
simbol, dll)
·
Additional keys (mengunci Navigation keys,
function keys, ins/del, home/end, dll)
·
Windows system shortcuts (mengunci alt-tab, win-key, dll)
·
Mengkunci
semua tombol pada keyboard
Dengan fitur
seperti di atas, kita dapat mengatur sesuai selera atau kebutuhan masing-masing.
SEBELUM
MENGGUNAKAN KIDKEYLOCK
- Jika
tertarik, silakan untuk mendownloadnya terlebih dahulu aplikasi Kidkeylock-nya
di SINI.
- Karena
file nya dalam bentuk zip maka lakukan ekstrak terlebih dahulu.
- Setelah
itu, lakukan installasi sesuai dengan petunjuk hingga selesai.
- Setelah
installasi berhasil kemudian jalankan Kidkeylock dan tanda aplikasi ini
sedang berjalan adalah terlihat icon gambar kunci dan tulisan KKL pada systray.
Berikut cara menggunakan aplikasi Kidkeylock.
Pertama, klik kanan pada icon Kidkeylock yang ada pada systray (ada di bar kanan bawah)
kemudian pilih "SETUP" yang kemudian akan muncul jendela Kidkeylock Setup,
seperti gambar di bawah ini.
Kedua, lakukan penggantian password terlebih dahulu.
Passwordnya ada dua macam.
Password
to show Setup, berguna untuk
membuka kotak dialog setup.
Password
to quit KidKeyLock, berguna untuk keluar dari aplikasi KidKeyLock.
Ketiga, untuk mengkunci tombol mouse, kita
tinggal meng-klik sesuai opsi yang kita inginkan.
Keempat, untuk mengkunci tombol keyboard, kita
tinggal menggeser slider ke kanan atau ke kiri, seperti secreenshot di bawah
ini.
Kelima, kita juga dapat melakukan pengkuncian dengan
cara klik kanan pada icon Kidkeylock (systray) kemudian pilih Locks kemudian
lanjutkan dengan memilih opsi pengkuncian.
Keenam, selamat mencoba dan “mengerjai” anak-anak kita
atau bahkan orang lain yang tidak ingin laptop kita digunakannya.







 23.52
23.52
 Unknown
Unknown